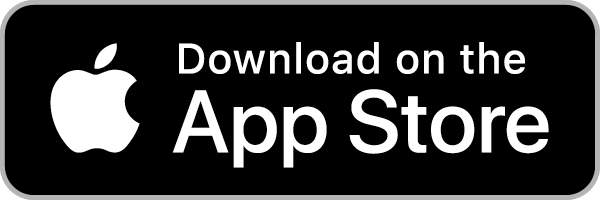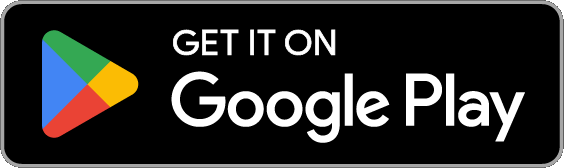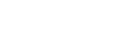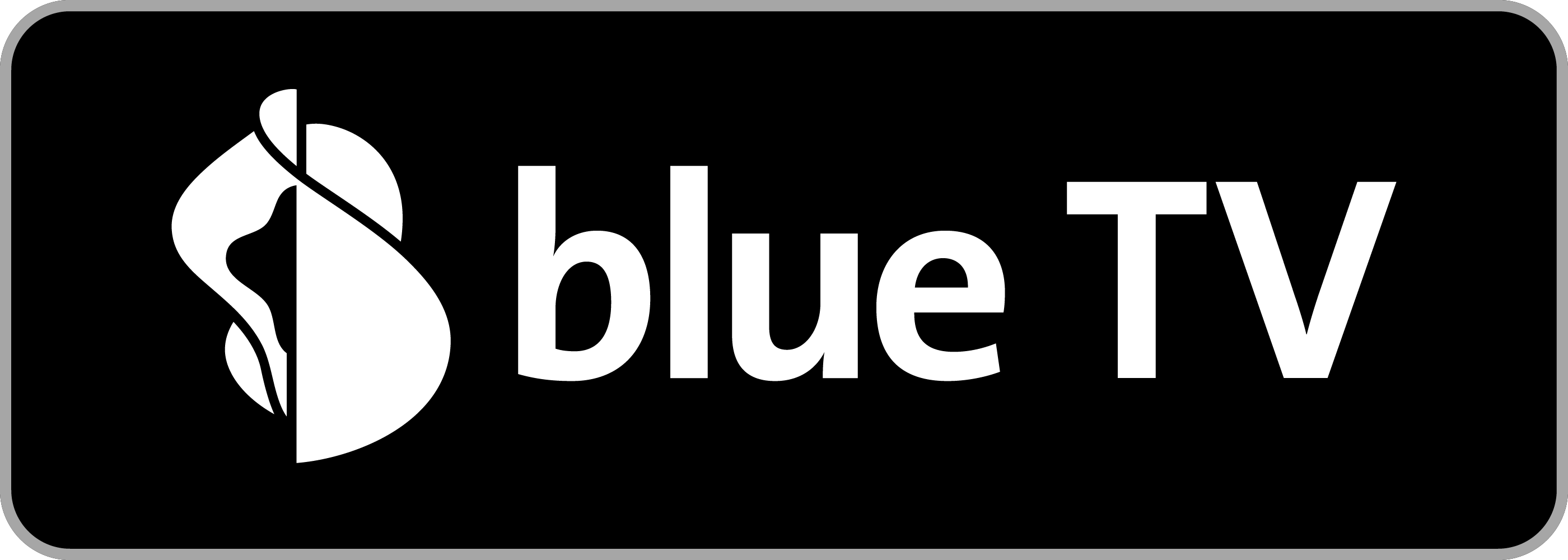Customer support
E-mail: support@filmingo.de
Phone: +41 (0)56 426 15 33
Mo-Fr from 9am to 5pm
How to use filmingo
filmingo works on most modern browsers. Simply open filmingo and play the movie of your choice.
Tip: Play the test clip below before you rent a movie.
The filmingo app lets you browse the collection and watch movies on your iPhone or iPad. Tip: The app can also be used to stream movies with AirPlay wirelessly to Apple TV devices.
Tip: The app can also be used to stream movies wirelessly to Apple TV devices.
Installation of the filmingo app for the Swisscom Box/TV-Box
You can download the filmingo app for blue TV in the user interface of the Swisscom Box under «Apps» > «Media Libraries» > «Movie Media Libraries» or under «Apps» > «More Apps» > «Movie Media Libraries» > «Movies & TV Series». The app allows you to stream our film catalogue on your Swisscom Box using a subscription and is available for all current Swisscom Boxes/TV-Boxes.
Pairing your filmingo account
After installing the app, link an existing filmingo account by following the steps below, or create a new filmingo account:
- Open the filmingo app on your Swisscom Box/TV-Box and access "Login" via the menu.
- Open the camera app on your smartphone and point it at the QR code that is being displayed in the filmingo app on your TV.
- On the web page, select on "Login" to connect your existing filmingo account using your personal credentials. If you don't have a filmingo account, create one by selecting on "Register".
- On the next web page, complete the pairing by selecting “Pair”. A confirmation message should appear on the TV.
In addition to our apps for the Swisscom Box and Apple TV, you have the following options if you want to use filmingo on your TV or projector.
filmingo app in the Google Play Store
Installation of the filmingo app for devices with Android TV
The filmingo app for your device with Android TV is available in the Google Play Store.
Pairing your filmingo account
After installing the app, link an existing filmingo account by following the steps below, or create a new filmingo account:
- Open the filmingo app on your device with Android TV and access "Login" via the menu (open the menu using the "Back" or "Menu" buttons on the remote control).
- Open the camera app on your smartphone and point it at the QR code that is being displayed in the filmingo app on your TV.
- On the web page, select on "Login" to connect your existing filmingo account using your personal credentials. If you don't have a filmingo account, create one by selecting on "Register".
- On the next web page, complete the pairing by selecting “Pair”. A confirmation message should appear on the TV.
Connect PC/Mac to TV or projector via HDMI
Follow these steps to connect your PC or Mac to a TV or projector:
- Connect your PC or Mac to your TV or projector via a compatible HDMI cable.
- Use the TV or projector remote to select the HDMI input of your device to which you have connected the HDMI cable.
- On your PC or Mac, go to "Settings" > "System" > "Display" or "System Settings" > "Displays" and ensure that your TV or projector is being detected as a display device.
- Play the movie of your choice via our website.
Attention: We cannot support the use of filmingo via Smart TV browsers, as these only receive updates from the manufacturer for a short period of time. Please use the official playback options described above.
filmingo App
Installation of the filmingo app for Apple TV
The filmingo app for Apple TV is available in the Apple TV App Store. The app allows you to stream our film catalogue on your Apple TV with a subscription and is available on all Apple TVs that use tvOS as their operating system.
Pairing your filmingo account
After installing the app, link an existing filmingo account by following the steps below, or create a new filmingo account:
- Open the filmingo app on Apple TV and access "Login" via the menu (open the menu using the "Back" or "Menu" buttons on the remote control).
- Open the camera app on your smartphone and point it at the QR code that is being displayed in the filmingo app on your TV.
- On the web page, select on "Login" to connect your existing filmingo account using your personal credentials. If you don't have a filmingo account, create one by selecting on "Register".
- On the next web page, complete the pairing by selecting “Pair”. A confirmation message should appear on the TV.
Airplay
From a Mac, iPhone or iPad, stream movies wirelessly to Apple TV via Airplay:
- Launch a movie on a Mac (Safari browser) or on an iPhone or iPad (with the filmingo application or the browser app of your choice).
- Click on the AirPlay
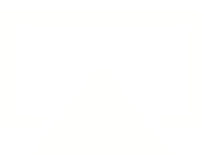 icon to launch wireless streaming.
icon to launch wireless streaming.
Please note: Starting from iOS 16/iPadOS 16, movies cannot be played via AirPlay on 3rd generation Apple TVs. As these models do not support the App Store, 3rd generation Apple TVs are no longer compatible with filmingo.
Chromecast lets you watch movies wirelessly on your TV or projector. Both our apps for iPhone and iPad as well as Android and the Chrome web browser support casting via Chromecast. Follow these steps to stream a movie via Chromecast:
- Make sure that your Chromecast and the device you want to stream from are on the same Wi-Fi network.
- Open filmingo on your computer (Chrome web browser) or via our apps for iPhone, iPad and Android.
- Start the movie of your choice, tap on the
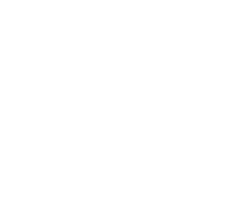 icon located in the player and select your Chromecast from the list of streaming devices in your network.
icon located in the player and select your Chromecast from the list of streaming devices in your network. - The movie should now be streaming to your Chromecast. Tap on the
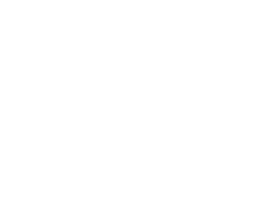 icon to change settings or end the stream.
icon to change settings or end the stream.
- Tap the
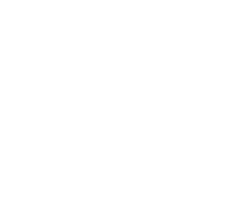 icon located at the top right of the app and select your Chromecast from the list of streaming devices in your network.
icon located at the top right of the app and select your Chromecast from the list of streaming devices in your network.
Please note: When using this feature for the first time, iOS will ask you if you want to allow the app to connect to devices on your local network. Please confirm this message to allow the app to connect to Chromecast.
- Start the movie of your choice. You can use the mini player displayed on your iPhone or iPad to select subtitles and control the playback of the movie.
- If you close the mini player, you can open it again by tapping «Continue» in the app’s start page or on the respective movie page; alternatively you can first tap on the
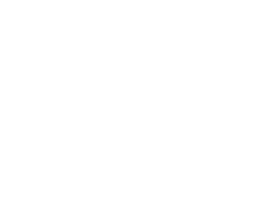 icon and then tap on the preview image of the movie in the window that opens.
icon and then tap on the preview image of the movie in the window that opens.
Frequently Asked Questions for filmingo (FAQ)
How it works
Subscription
When your film credit is used up, you can rent films individually or you can upgrade your monthly or annual subscription. With an annual subscription, you will receive a new subscription for one year. The unused months of your old subscription will be credited to your new subscription (one twelfth of the annual price is credited for each month unused). With a monthly subscription, your current subscription is stopped immediately and you start a new monthly subscription with increased film credit. By the way: If you are not sure whether you want to rent a film, use our "Preview" function! You can use it to watch any film for 3 minutes before you rent it.
Don't worry: If your chosen payment method is no longer valid at the time of renewal, you will receive an e-mail from us, informing you that your subscription could not be renewed. In this case, you may resubscribe under "My Account" in the "Subscription" section and choosing "Subscribe".
Watch movies
- In your browser, select the «CC» icon in the bottom right corner of the player and choose your preferred language.
- In our apps for iPhone and iPad, select subtitles via the
or
icon in the bottom right corner of the player, in our Android app tap on «Subtitles» in the upper left corner of the player.
- In the blue TV app on the Swisscom Box, you may choose subtitles by selecting the «ok» button on the box’s remote, then selecting the «Subtitles» button in the upper left corner.
For any further questions, please contact us per mail at support@filmingo.de or per phone at +41 (0)56 426 15 33.
If you have a technical problem, please send us an e-mail with a detailed description of the problem, including any error messages (preferably with a screenshot) as well as information about the devices you would like to watch the film with.
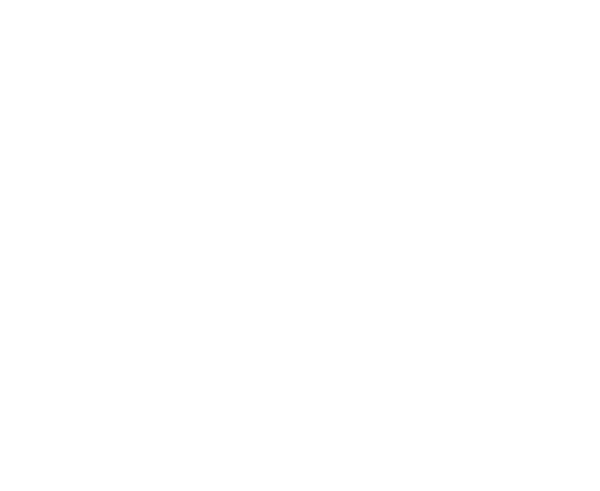 PC / Laptop
PC / Laptop
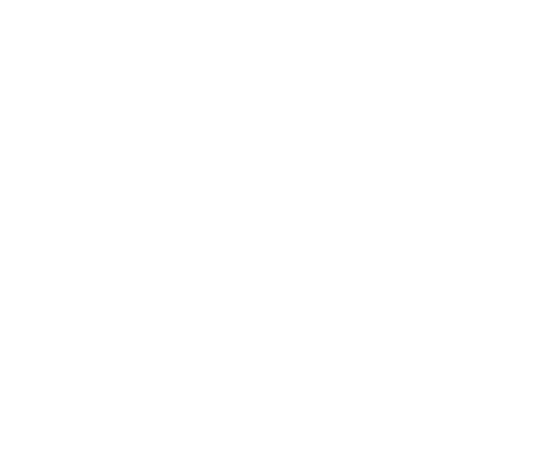 iPhone / iPad
iPhone / iPad
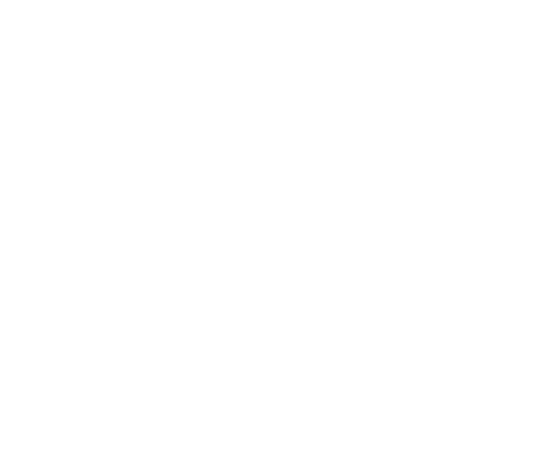 Android
Android
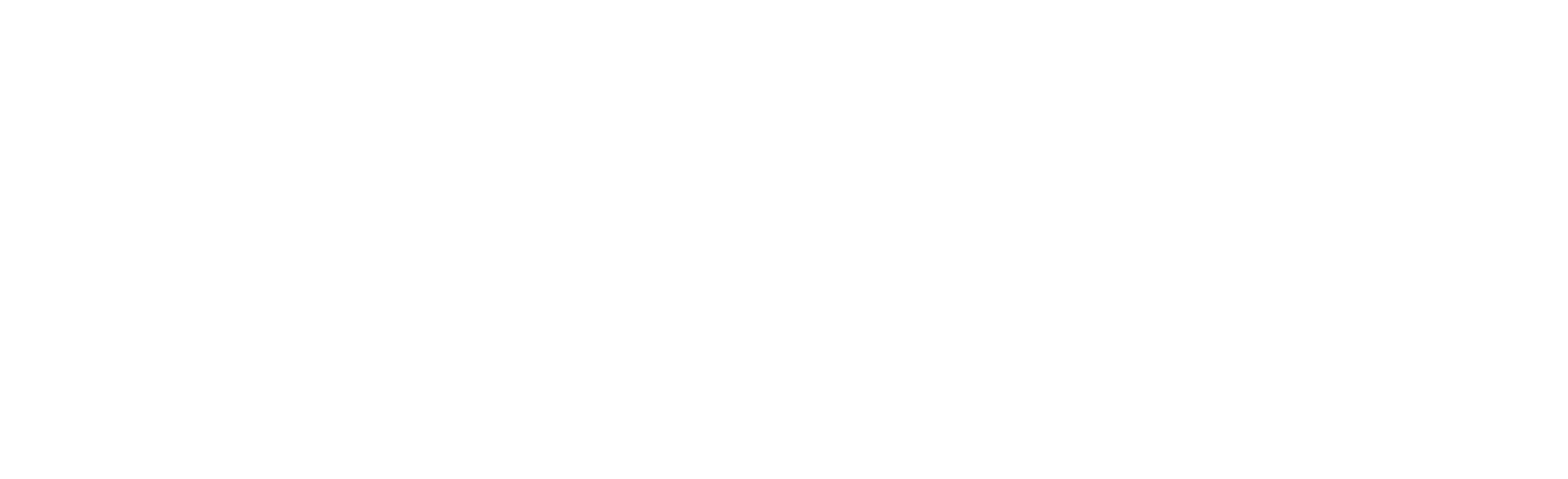 Swisscom Box
Swisscom Box
 TV / projector
TV / projector